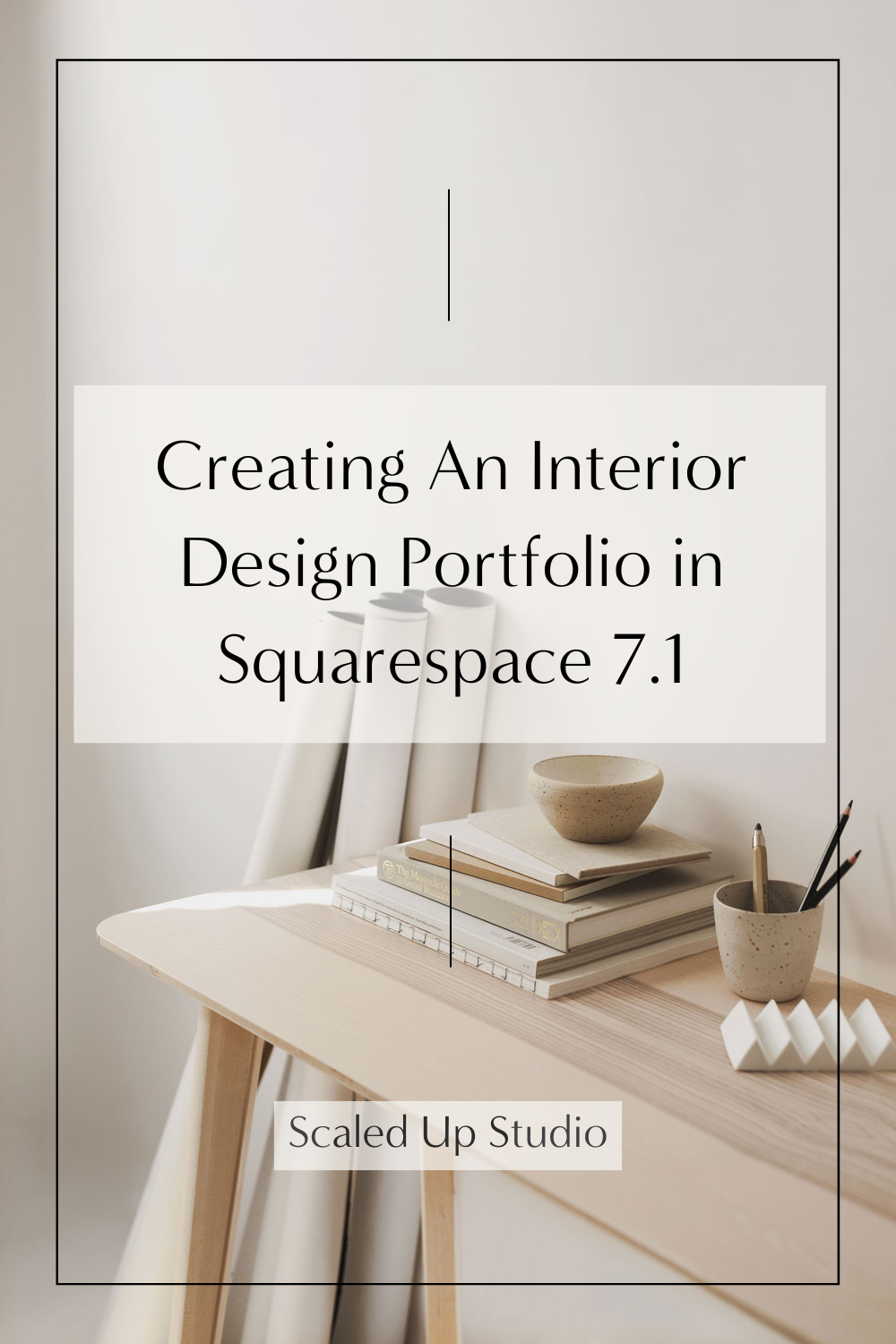Creating An Interior Design Portfolio in Squarespace 7.1
If you’re an interior designer, then having a great looking portfolio on your website is key to showcasing your projects and enticing visitors to inquire working with you and schedule a Discovery Call.
The question is how to create a beautiful interior design portfolio that doesn't take hours?
Fortunately we have Squarespace! Squarespace was designed with designers in mind and has beautiful portfolio page layouts that you can put together in minutes instead of hours. I created a Squarespace portfolio in 10 minutes and not only was a fast but it fun! (see video below)
I’m going to take you through the whole process of putting together an interior design Portfolio step-by-step, so let’s get to it!
Here’s what we’ll cover:
Setting up a portfolio page + projects list
Editing the portfolio page body
Editing the Portfolio image section
The Portfolio page vs. Project pages
Editing a Project page
View your Portfolio in Preview mode
Prefer to watch “How to Make An Interior Design Portfolio in Squarespace 7.1”? Here’s the video:
New to Squarespace? You can sign up for a free trial, and I can even get you a discount! Use code GREENHOUSE10 to save 10% off your first year. (affiliate link)
Setting up the interior design portfolio page
In your Squarespace 7.1 website, create a new page by clicking the plus + sign. Scroll down to Portfolio and choose a portfolio page layout. (I choose the one with the TEXT section up top.)
Create keyword-rich names and url slugs for each interior design project
Now you’ll be in the portfolio page itself. On the left-side panel where it says Project 1, hover to the right of the title until the three dots appear and click Settings.
Under General, change out the title. In my example I used “Napa Farmhouse.” Do the same below for the URL slug.
NOTE: I used a location specific name for local SEO (search engine optimization) purposes. Whatever areas you work in are locations you want to rank for in terms of SEO.
So if I'm a Napa, CA interior designer then I want to alert Google that “Hey - I’m an interior designer working in Napa!” So I'm going to use Napa as one of my keywords in in my title here. Do the same with your URL slugs - include keywords. [But don’t overdo it. Google prefers a “natural” approach so don’t go over about 5 words in your URL slug.]
Next click REMOVE IMAGE and select one for your project. Then click SAVE.
Repeat for all of your interior design portfolio projects.
If you have extra Squarespace example projects, just click in the boxes to the left of the titles to select and you can delete them all at once.
Use keywords in your portfolio project titles for your site visitors experience and for SEO (search engine optimization).
Editing the portfolio page body
Adding header text
In the body of the Portfolio page, click the EDIT button.
Type your header or title text. Again, think about keywords. Add sub header text too if you want.
Adding a CTA (Call To Action)
I recommend adding a CTA (Call To Action) too. CTAs help lead site visitors on a logical path toward the goal you’ve set for your website (booking a Discovery Call etc.).
Click ADD BLOCK and choose BUTTON. Drag it to your desired position in the Section.
Type in “WORK WITH US” or whatever CTA you want.
Under LINK, select the page you want to link to with your Call To Action.
Now your section is complete so click DONE and SAVE.
CTAs (Call To Action) help lead site visitors on a logical path toward the goal you’ve set for your website. Click ADD BLOCK and choose BUTTON.
Editing the Portfolio image section
Navigate to the section with the project images. Select EDIT SECTION and click the FORMAT tab. Many features appear that you can change to style the appearance of your images including image layout, rollover hover effects, column count, spacing, and overlay opacity.
Experiment with them until your images are displayed to your liking. Click DONE and SAVE.
Squarespace has lots of styling options for Portfolio pages including image layout, rollover hover effects, column count, spacing, and overlay opacity.
The Portfolio page vs. Project pages
The styling options differ on a Portfolio page vs. the Project pages. At first pass, it might seem odd that they aren’t the same, so it’s helpful to understand the difference between these groups of images.
A Portfolio page is what Squarespace calls a Collection page. Collection pages are just that - they display one image that's been assigned to represent one project. [We assigned project images up in the Project Settings at the very beginning.] So your Portfolio is essentially, your collection of projects.
I think of the Portfolio page as a visual table of contents.
A Blog page is also a Collections page; your blog posts make up the collection. A Store page is a Collections page - it’s a collection of products.
A Squarespace Portfolio page is like a visual table of contents. Each image represents a project in your interior design portfolio.
Project pages showcase every image you want to display for a particular project.
Project images are housed in what's called a Gallery section.
So Gallery Sections are collections of imagery for one particular project. (It’s basically the opposite of the Portfolio page.)The options for setting up and styling images in a Gallery section are different from the styling options on the Portfolio page.
Editing a Project page
Choose on of your Projects from the left-side panel. It will open up the Project page.
NOTE - You can access your project pages two ways: by clicking MANAGE PROJECTS (on the right side of the Gallery section) or via the left-side panel.
Click EDIT and add a keyword-rich title and sub header in the page body.
Adding images to the Gallery section
Navigate down to the Gallery section. Select EDIT GALLERY
Click the + sign to add all of your project images. You can drag to reorder the images. Hover and select DELETE to remove any.
Select an image and give it a description. This is important for your site visitors so they understand the project and it’s also important for the added benefit of SEO.
Add descriptions that include keywords for site visitors so they understand the project and for SEO.
Styling the Gallery Section
Go to EDIT SECTION and click the FORMAT tab.
There are different options for showcasing all of your imagery including grid layout, aspect ratio, column number, spacing, width, captions, animation, and lightbox effect (expands the image when clicked).
NOTE: Captions can be toggled on or off. Even if they’re toggled off, Google will still crawl them, so always add them!
Style your Gallery section to your heart’s content and click DONE and SAVE.
View your Portfolio in Squarespace’s Preview mode!
When you’re done with your Portfolio page and Project pages, it’s time to admire your work. If your site isn’t live,(or even if it is) you can view your portfolio using Preview mode.
Click the diagonal arrow on the top right of your Portfolio page and it will present your page like it would if we were actually viewing it live. Repeat for your Project page.
Congrats! You now have an interior design portfolio and it didn’t take hours to create!
Take a victory lap - you’ve earned it! Finally, to quote the late Steve Jobs, there’s one last thing (well actually two):
1) Is your Squarespace site not live yet? Here’s a little secret…
You know that 2 week trial? You can extend it. Indefinitely. Email or live chat with Squarespace and nicely ask them to extend your free trial. They will extend it another two weeks. You can do actually do this again and again until you’re ready to go live.
2) Feeling a bit overwhelmed about tackling your interior design website alone?
I’ve got you covered! The Linden template + Website Launch Blueprint digital course is a step-by-step system that takes interior designers from template to launched in about a week.
New to Squarespace? You can sign up for a free trial, and I can even get you a discount! Use code GREENHOUSE10 to save 10% off your first year. (affiliate link)
[This post contains affiliate links. Click here to read my full disclosure.]
Other interior design business-building posts you’ll love:
Don’t forget to Pin it for later!
If you have any questions or comments, please drop me a note below. Be sure to check back for my response (I always respond) since no notification is sent.