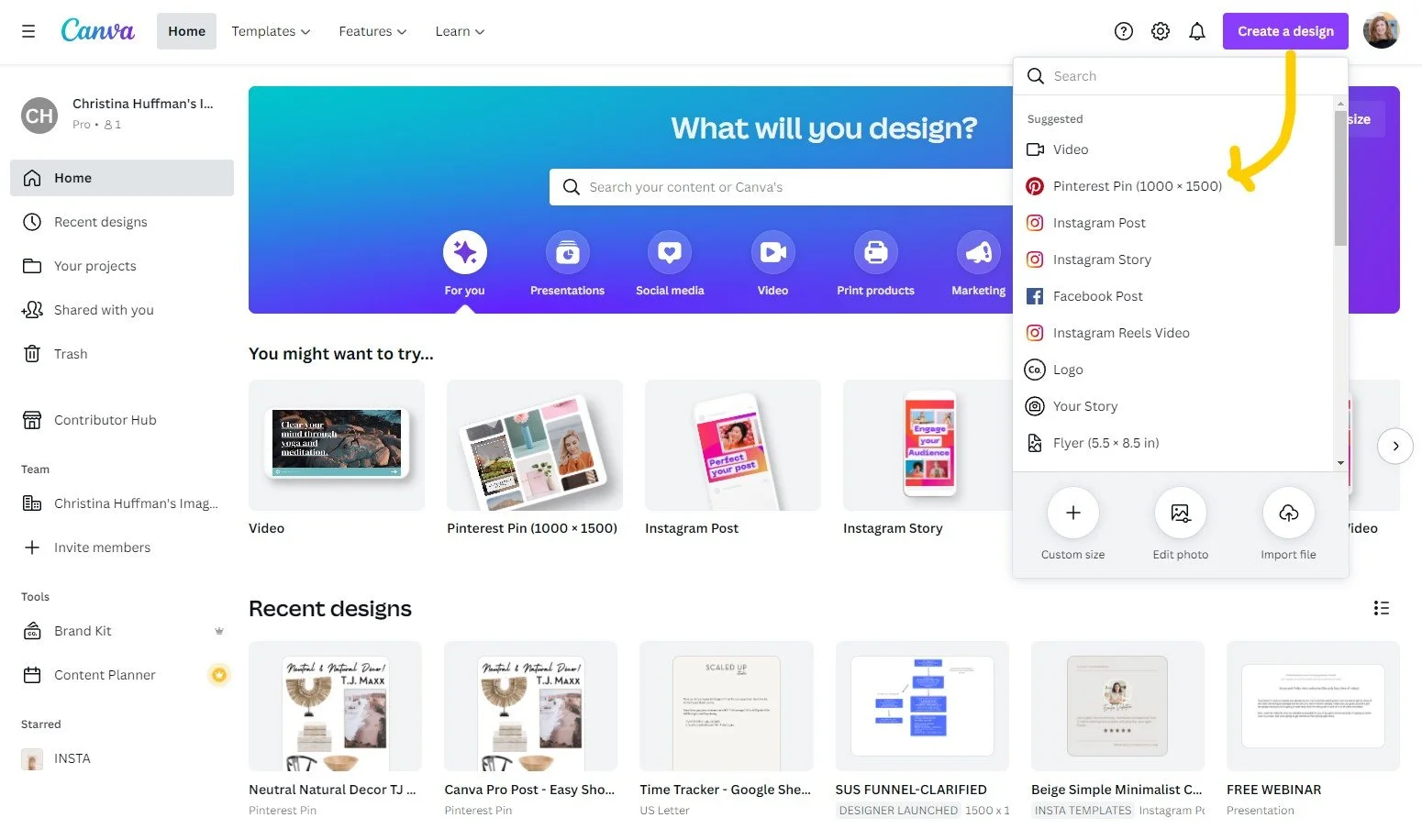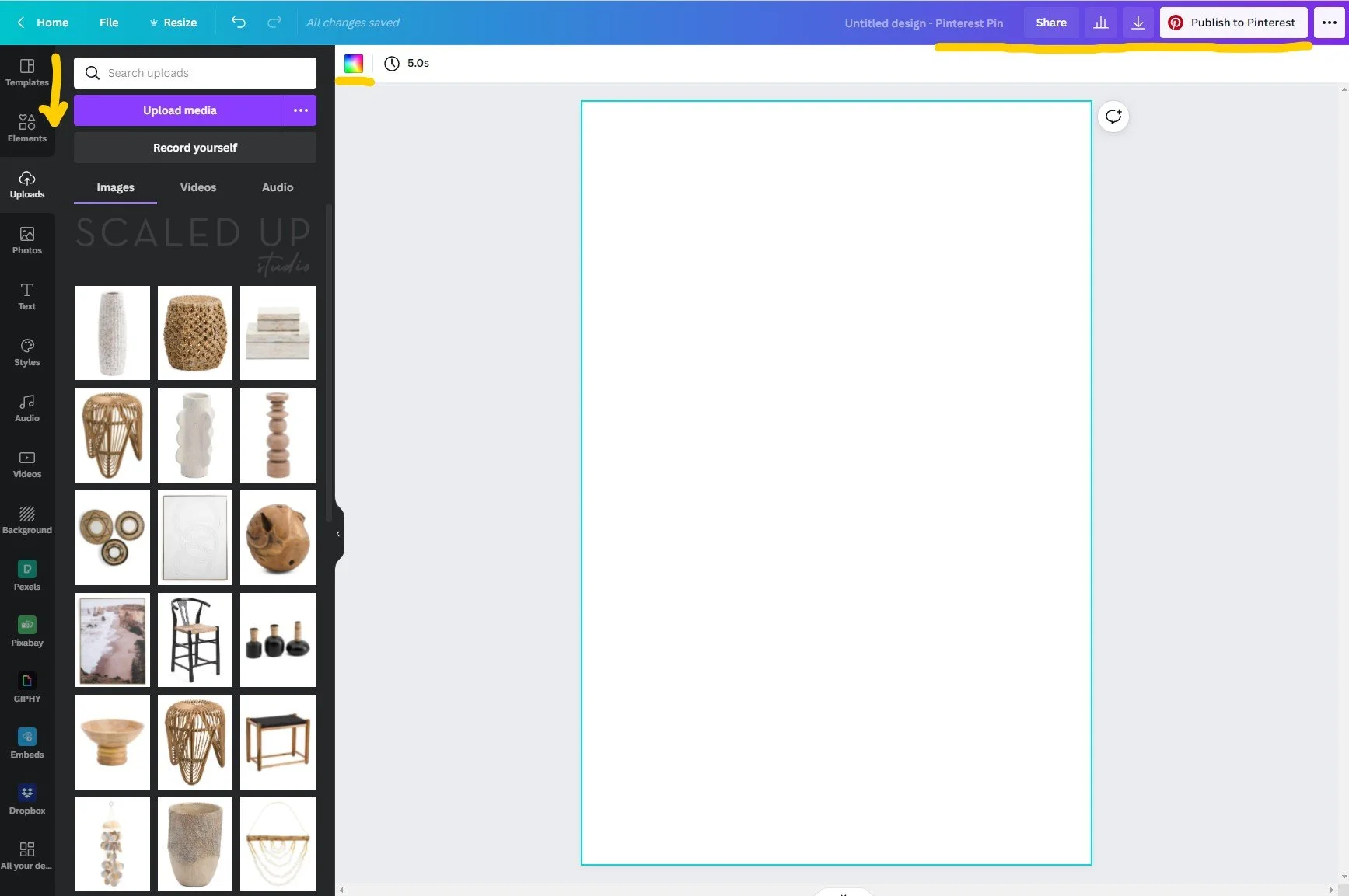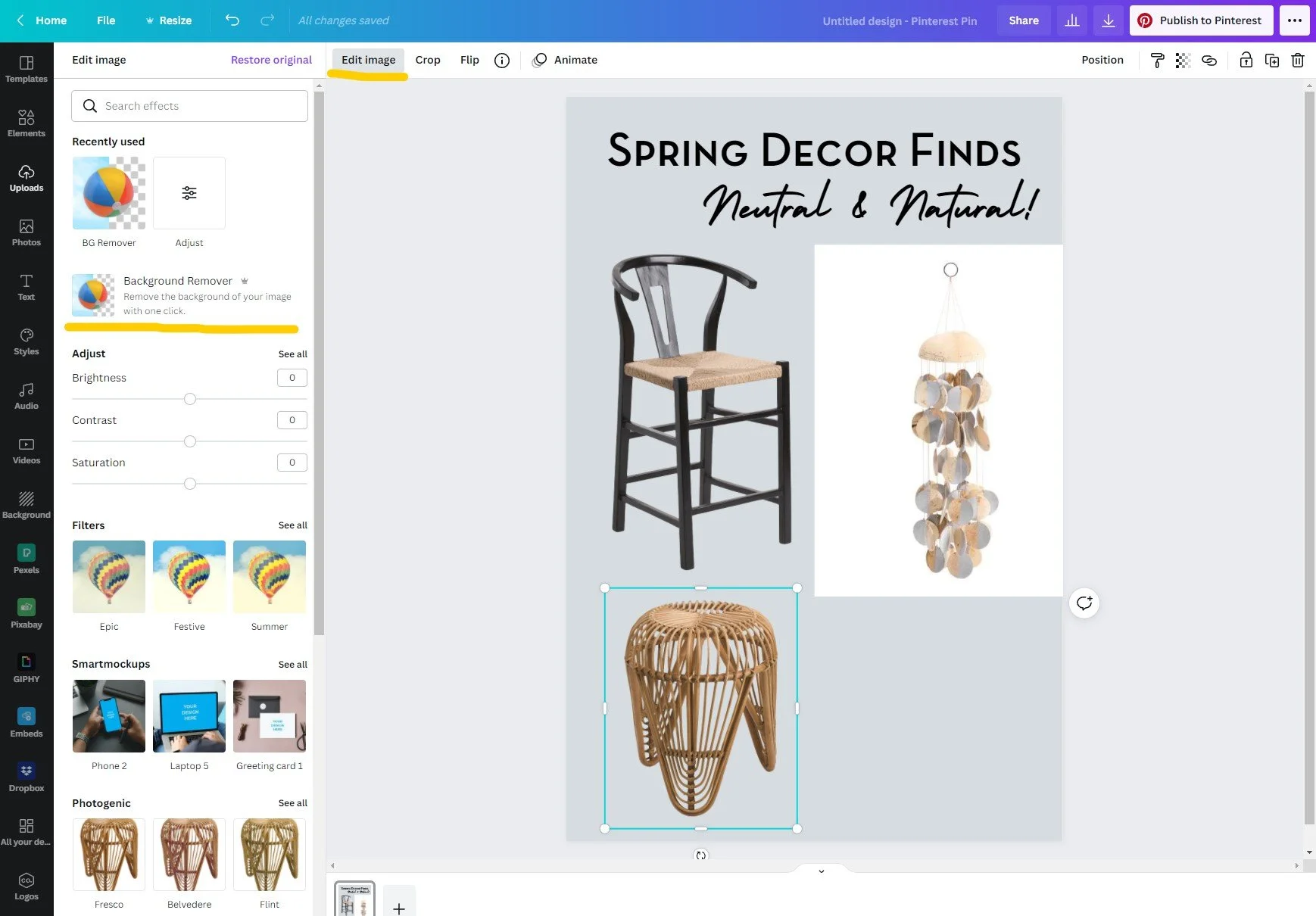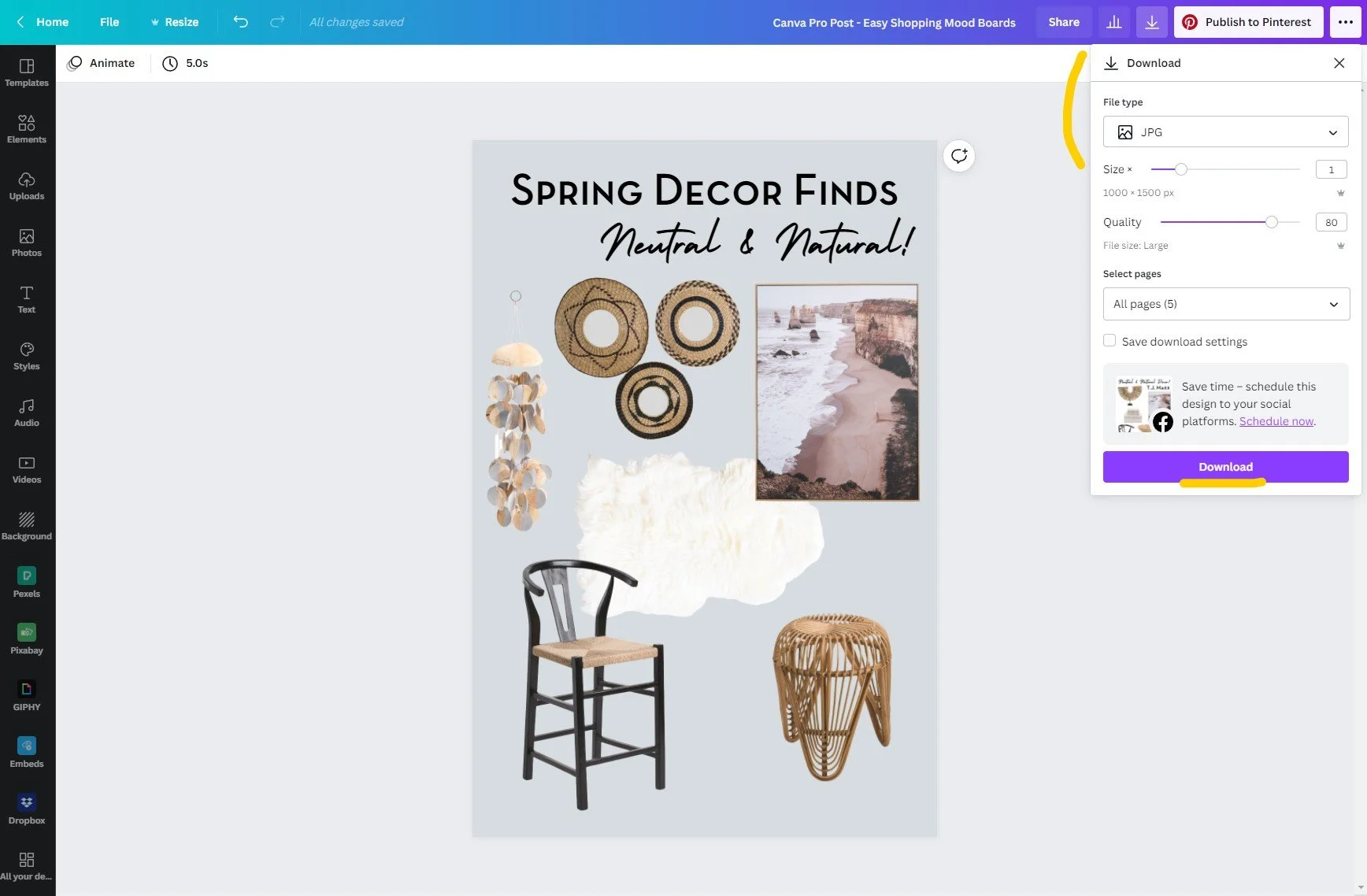Canva Shopping Mood Boards For Interior Designers
[This post contains affiliate links. Click here to read my full disclosure.]
I just created a post this morning for my home and garden blog centered around 3 product boards showcasing some great home décor deals I’d found. I have to admit it was completely unplanned, but I got inspired and knocked it out in record time. So then I took my inspiration one step further to write this post on creating quick shopping-product mood boards (whatever you want to call it!) with Canva Pro.
Normally, most of my blog posts are a slog - I’m known for doing the deep dive, so there’s often a good amount of research, followed by photography and affiliate links and their images. Yeah, it can take hours.
I would never claim to be the speediest at writing blog posts (far from it), but this was the fastest I’ve created an affiliate-shopping board for a post. For starters, I had done similar posts before, so I wasn’t reinventing the wheel.
But the main reason? Canva Pro. This was my first time using it for a product board.
Because I used Canva Pro, I was able to create not just my usual single mood board, but three for this particular post.
Canva Pro’s tools allowed me to include more products, which means more possible sales, in less time than it would normally take me to create a single mood board.
I have to say, I was quite pleased. Want to do the same? I’ll show you how.
[Rather watch the video? Click to watch Quick Interior Design Shopping Boards With Canva]
New to Canva? Canva's FREE version is amazing! It makes design work fun and easy.
Click here for a FREE Canva Pro 30 day trial
Why create product mood boards using Canva?
Canva was created so that non-designers can easily produce beautiful, high quality graphics without having to hire a pricey graphic designer or spend months mastering software.
Canva has loads of free templates you can use, taking the hassle and expense out of creating quality shopping boards or mood boards for clients and your audience as well as most any other graphics or video you’ll ever need to help grow your business.
First go to canva.com and create a free account if you don’t already have one.
Next, in the upper, right corner, click “Create A Design” and select the type of graphic you need for your project. Instagram post? Pinterest pin? Whatever it is, Canva has a template for it. Canva will then take you to a blank version of your selected graphic type.
For this project, I used a Pinterest pin template which is 1000 x 1500 pixels. Why? Because at the top of each and every blog post for both of my websites is a “pinnable” graphic optimized for Pinterest.
[Related post & video: How To Make A Mood Board With Canva]
The Canva Workspace
Now you’re in the workspace interface.
1. When you click on a cell in the template, it’s editable properties appear on the upper left side of the workspace.
With a blank template, the only editable property at this point is the background color. (I changed my background to a soft blue so you can see the image backgrounds once they’re imported.)
2. On the far left side are elements you can use to customize your template.
3. On the upper right are general operations and file options
Text Title
Type “T” to make a text box appear. It’s a very handy Canva shortcut!
Give your product board a working title.
Import Product Images & Place on Template
Now it’s time to import the product images. This can be done a couple different ways:
On the far left, click Uploads, then click Upload Media to bring up your files and select an image to upload.
OR - Now you can simply drag images in bulk from your File Explorer into the Uploads area. Very efficient!
Click an uploaded image to place it on your board.
Removing Product Image Backgrounds
Question - have you ever attempted to remove a background from an image before using traditional graphic design software? I have. Two words: tedious and time-consuming. (OK three words.)
To the point where I just won’t do it unless it’s realllly important. For a product board? No way Jose. In the past when creating affiliate shopping boards, I would just select images with neutral backgrounds, crop as close as possible, and call it done.
There was no way I could justify the time it would take to painstakingly remove those background from the product image.
Well no more, thanks to Canva Pro’s background remover. Here’s where the magic happens.
Select a product image and click on Edit Image on the upper left.
Select Background Remover. Let it do it’s thing and then click off the object when done.
Voila! It couldn’t be simpler!
Occasionally you’ll encounter some missed spots if an image has a lot of fine detail going on. If it’s important enough to fix, here’s what you do:
After using Canva Pro’s Background Remover and while your image is still selected, click on Erase. This brings you to a space where you can clean up the image by erasing with a brush. You can zoom in on the image and adjust the brush size to be able to erase in small spaces. When complete, click Done.
Rinse and repeat for all of your product images.
Rescale and arrange them until the board is to your liking.
Sharing and exporting files
Once you’re happy with your mood board, it’s time to share it or export it.
1. To share it, click the SHARE button and type in an email address.
2. To export it, click the DOWNLOAD arrow and select a file type to save it to your files.
Now you have a clean, professional looking product board you’re proud to present to clients or your audience and it didn’t take hours to create!
As a designer who isn’t a graphic designer, Canva has been a complete gamechanger. Evidenced by it’s wildfire-like adoption, they clearly filled a gap in the marketplace: user-friendly graphic design.
Like I said in the intro, I only joined Canva Pro last fall, and while I needed another subscription like a hole in the head, I have truly found Canva Pro to be well worth the small monthly investment.
Here are the top highlights of a Canva Pro membership:
Benefits of Canva Pro
- Background Remover - Canva makes removing backgrounds spectacularly simple compared to more complex software on the market. More than one interior designer has said they'll never use anything else again!
- Magic Resize - Duplicate your designs in different sizes - a huge timesaver! Go from IG post to Pinterest pin in one click!
- Brand Kit - Keep all of your branding assets including custom fonts at your fingertips.
- Unlimited Folders & 100 GB Storage for Assets - staying organized is easy with unlimited folders and generous storage for your designs and assets.
- Premium Templates and Assets - expanded and elevated options.
- Custom Templates - another timesaver - create and save your own templates.
- Social Media Scheduling - post and schedule directly to Instagram, Pinterest, Facebook, and more.
- Team Functionality - Have a VA or a full-blown team? Unlimited team members can work in your account.
Click here for a FREE Canva Pro 30 day trial .
Rather watch the video? Here you go:
My product mood board was really quick to make with Canva Pro’s background remover tool.
How do you use mood and product boards in your business? Leave a comment below and let me know.
Other creative business-building posts you’ll love:
Don’t forget to Pin it for later!
If you have any questions or comments, please drop me a note below. Be sure to check back for my response (I always respond) since no notification is sent.